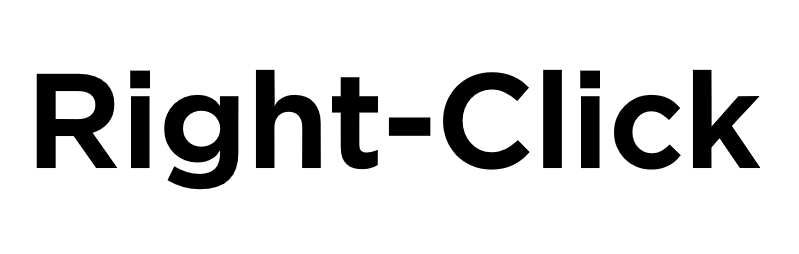10 Tips to Help Fix Your PC’s Random Shutdowns
/Have you ever been working on something important, playing a game, or browsing the internet when, out of nowhere, your PC shuts down? It's frustrating and can throw off your workflow. Whether it's gaming, tackling work tasks, or simply online shopping, unexpected power-offs can leave you puzzled. Don’t stress—this guide is here to help you understand why your computer might be randomly shutting down and how to fix it. From hardware issues to software glitches, we'll walk you through the common causes and provide 10 actionable troubleshooting tips to get your PC back to normal. Let’s jump in!
What Causes Random PC Shutdowns?
Understanding the potential causes behind unexpected shutdowns is essential to fixing them. There are various factors, ranging from hardware malfunctions to software issues. Modern PCs are complex, and pinpointing the exact issue can be tricky, but with the right troubleshooting steps, you can often find the cause.
1. Check for Overheating
Overheating is one of the most common reasons for random shutdowns. Your computer will power down to protect itself when it gets too hot.
Action: Monitor your system’s temperatures using tools like HWMonitor or Core Temp. If temperatures are too high, clean your fans and heatsinks, replace thermal paste, or upgrade your cooling system.
2. Improve Airflow and Clean Dust
Dust buildup inside your PC can block airflow, causing your components to overheat.
Action: Regularly clean the inside of your PC using compressed air to remove dust from fans, heatsinks, and other internal parts. Ensure your PC is in a well-ventilated area and avoid placing it near walls or in direct sunlight.
3. Upgrade or Fix Faulty Fans
Faulty or failing fans can’t properly cool your system, leading to overheating and shutdowns.
Action: Check if your fans are functioning correctly. Replace any fans that make squealing noises or seem to be malfunctioning. Clean the fans from dust buildup, which can also hinder cooling.
4. Avoid Running Too Many Background Processes
Heavy apps, along with numerous background processes, can put a lot of strain on your system, causing it to overheat.
Action: Close unnecessary background applications and processes. Use Task Manager to see what’s running and end tasks that are not needed. Consider upgrading your hardware if you're frequently running demanding software.
5. Inspect and Test the Power Supply Unit (PSU)
A failing PSU is another common cause of random shutdowns.
Action: Visually inspect your PSU for damage and check that cables are securely connected. Use a multimeter or PSU tester to verify that it’s supplying the correct voltage. If it’s faulty, replace it with a high-quality PSU.
6. Test Your RAM for Errors
Faulty RAM can lead to system instability and unexpected shutdowns.
Action: Run memory diagnostic tools like Windows Memory Diagnostic or MemTest86 to check your RAM for errors. If errors are found, replace the defective RAM stick.
7. Update System Drivers and Software
Outdated drivers or software can cause conflicts, leading to random shutdowns.
Action: Ensure your drivers are up to date. You can use Device Manager or a third-party driver update tool to update drivers. Also, keep your operating system and applications updated to avoid bugs and performance issues.
8. Run Antivirus and Malware Scans
Malware and viruses can corrupt files, consume system resources, and lead to system crashes.
Action: Run regular antivirus and anti-malware scans to ensure your system is free from malicious software. Keep your security software up to date for maximum protection.
9. Check for Corrupted System Files
Corrupted system files can cause instability and lead to random shutdowns.
Action: Run Windows’ built-in System File Checker (SFC) to scan for and repair corrupted system files. This can help fix instability caused by missing or damaged system files.
10. Consider Professional Help if Needed
If you’ve tried all these steps and the issue persists, it may be time to seek expert assistance.
Action: Consult a professional technician if you’re unable to resolve the issue. They can diagnose complex hardware and software problems and help repair or replace faulty components.
By following these 10 tips, you may be able to address the root causes of random shutdowns - but if you need help, don’t forget to call us on 01 4759681 or email hello@right-click.ie